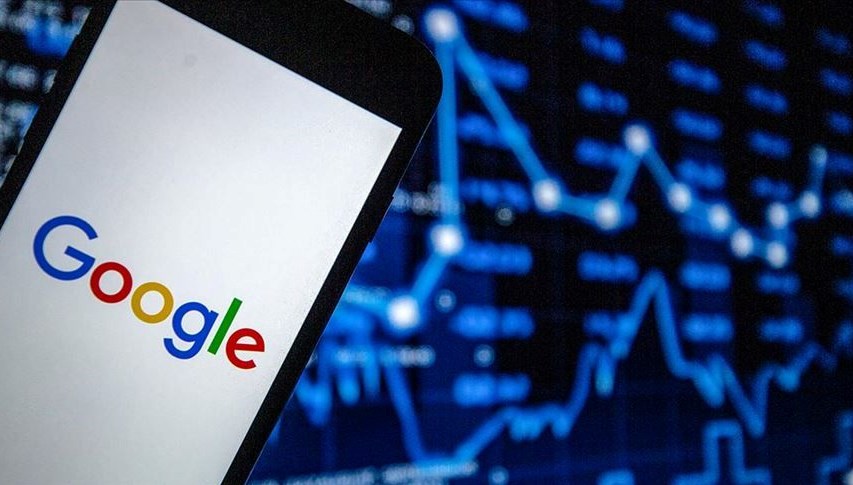Windows 11’de Widget’lar özelliği nasıl kullanılır?
Microsoft’un yeni işletim sistemi Windows 11’de bulunan Widget özelliği kullanıcıların yoğun ilgisini çekti. Birçok kullanıcı özelliğin nasıl kullanıldığını merak ediyor. Peki Windows 11’de Widget’lar özelliği nasıl kullanılır?
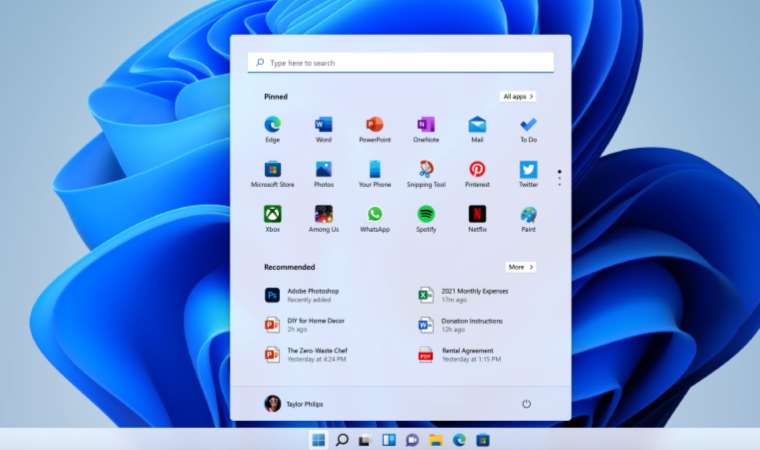
Windows 11, kullanıcılarına Widget‘lar adını verdikleri küçük bilgi panellerini kullanma fırsatı sunuyor. Widget’lar, hava durumu, haberler, spor, hisse senetleri, trafik, eğlence, görevler ve aile etkinlikleri gibi çeşitli bilgileri bir araya getiren bir özelliktir. Bu sayede Windows 11 kullanıcıları, gelişmeleri takip etmek veya ilgilerini çeken içeriklere kolayca erişmek için telefonlarını kullanmak zorunda kalmadan bu bilgilere erişebilirler.
Eğer Windows 10 kullanıcısıysanız, bu Widget’lar size tanıdık gelebilir, çünkü bu özellik Windows 10’da “haberler ve ilgi alanları” adıyla bulunmaktaydı.

WİDGET’LAR NASIL GÖRÜLÜR?
Widget’lar, Görev Çubuğu’ndaki simgeye tıkladığınızda veya “Windows tuşu + W” klavye kısayolunu kullandığınızda ekranda görünür. Bu pencere, sol taraftan ekranın dışına doğru kaydırılarak kapatılabilir. Dokunmatik ekranlı cihazlarda, pencereyi açmak için sola doğru kaydırma işlemi yapılabilir.
Widget’lar penceresi üç ana bölümden oluşur. En üstte, saati ve ayarları görüntülemek için kullanılan bir başlık bulunur. Hemen altında, widget’larınızı yerleştireceğiniz bir bölüm bulunur ve en alt kısımda da içerik akışınız yer alır. Bu akış, tercihlerinize göre kişiselleştirilebilir.
Görev Çubuğu’ndaki Widget’lar simgesi, hava durumu, spor, finans ve son dakika haberlerine dair uyarıları gösterir ve bu özellik, dikkatinizi dağıtabilir. Eğer bu özelliği kullanmak istemiyorsanız veya sık sık açılışını istemeden yapıyorsanız, bu simgeyi etkinleştirmeyi veya devre dışı bırakmayı tercih edebilirsiniz.

WİDGET’LAR NASIL EKLENİR VE KALDIRILIR?
Windows 11’de widget eklemek ve kaldırmak oldukça basittir. İşte bu işlemleri nasıl yapabileceğinizi gösteren adımlar:
Widget Ekleme
- Widget’ları açın.
Bu widget’lar arasında izleme listesi, trafik durumu, oyun bilgileri, hava durumu, yapılacaklar listesi, spor sonuçları, eğlence içerikleri, aile güvenliği, Outlook takvimi, fotoğraflar gibi çeşitli seçenekler bulunur. Üçüncü taraf geliştiriciler, Windows 11 için kendi widget’larını da geliştirebilirler.
Widget’ları Yeniden Boyutlandırma
Widget’ları yeniden boyutlandırmak için şu adımları izleyebilirsiniz:
- Widget’ı açın.
Bu adımları takip ederek widget’ları ekranınıza istediğiniz boyutta yerleştirebilirsiniz.

Widget’ları Yeniden Düzenleme
Widget’ları yerleştirdikten sonra istediğiniz gibi yeniden düzenleyebilirsiniz. İşte bunu yapmanın yolları:
- Widget’ı açın.
- Widget’ı başlık çubuğundan tutarak istediğiniz konuma sürükleyin.
Böylece widget’larınızı istediğiniz gibi yerleştirebilirsiniz. Ancak içerik akışı widget’larını düzenleyemezsiniz, sadece diğer widget’ları düzenleyebilirsiniz.
Widget’ları Kaldırma
Widget’ları kaldırmak oldukça basittir:
- Widget’ları açın.
Widget artık panoda görünmeyecektir.
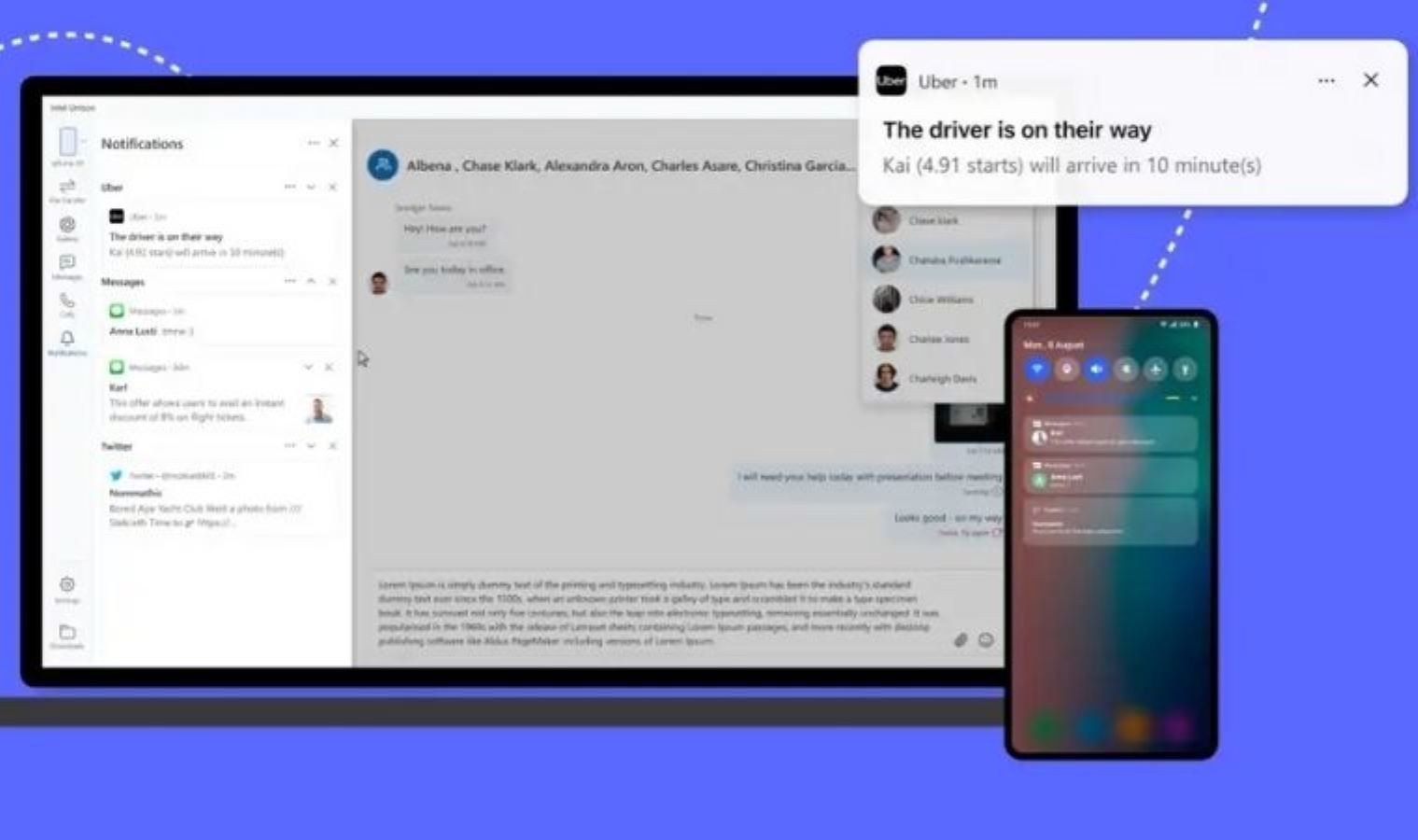
Widget’lar İçin Çıkartma Ayarlarını Yönetme
Widget’lar, ilgi alanlarınıza göre içerik gösterir. İçeriği özelleştirmek için şu adımları takip edebilirsiniz:
Widget İlgi Alanlarını Değiştirme
- Widget’ları açın.
Bu adımları izleyerek widget’larınızın içeriğini istediğiniz gibi özelleştirebilirsiniz.
Widget Akışını Kontrol Etme
Haber akışınızda görmek istediğiniz içerik türünü ayarlamak için şu adımları takip edebilirsiniz:
- Widget’ları açın.
- Hikaye widget’ının üzerine gelin ve istediğiniz seçeneği seçin, örneğin “Bu haberle ilgilenmiyorum” veya “Şuradaki haberleri gizle”.
Bu şekilde haber akışınızı kendi tercihlerinize göre düzenleyebilirsiniz.

Görev Çubuğundaki Widget Simgesini Etkinleştirme veya Devre Dışı Bırakma
Görev Çubuğundaki Widget simgesini etkinleştirmek veya devre dışı bırakmak için şu adımları izleyebilirsiniz:
- Ayarlar’ı açın.
- “Görev Çubuğu öğeleri” bölümünde, Widget’lar geçiş anahtarını kullanarak simgeyi Görev Çubuğu’nda etkinleştirin veya devre dışı bırakın.
Bu işlem sonucunda, dinamik içeriklere sahip Görev Çubuğu simgesi ya gözükmeyecek ya da gözükecektir. Ancak widget’ları açmak için “Windows tuşu + W” klavye kısayolunu kullanmaya devam edebilirsiniz.